
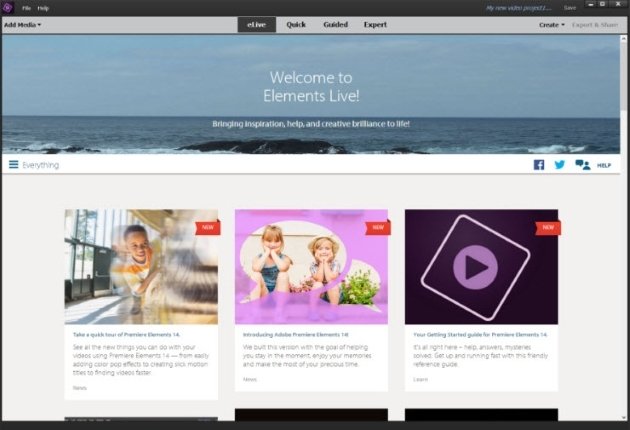
Click on one of these stopwatches to begin adding the keyframes.Go to the “ Effect Controls” panel, you will see stopwatches next to Position, Scale and other options.Select a clip in your sequence that you want to add the keyframes to.Ensure you have the “ Editing” tab selected in the panel along the top & ensure you have the “ Effect Controls” panel open.Of course, it depends on how long your clip is on the speed of your zoom, but you get the point. This will give your footage a slow cinematic zoom. Then you will set a second keyframe where you want the zoom to stop.You will set a keyframe at the start of your clip where you want the zoom to start.Let’s say you want to have a slow cinematic zoom on your shot: Keyframes are used for creating a movement. Selecting a region changes the language and/or content on Articles What are keyframes used for? To determine whether an existing project is DV, HDV, or another type of project: Creating a project prevents the resolution-mismatch issues that often occur if you add captured HDV video to a DV project or if you add captured DV video to an HDV project. If you did not choose the correct DV or HDV project preset when you created a project, optionally create a project with the correct preset. (You can also choose File > Get Media From > DV Camcorder or File > Get Media From > HDV Camcorder.) However, you can override the default setting by clicking either DV Camcorder or HDV Camcorder in the Get Media view of the Tasks panel. This default capture format applies if you open the Capture panel by pressing F5. If you choose an HDV project preset, the default capture format is set to HDV.

If you choose a DV project preset, the default capture format is set to DV. When you create an Adobe Premiere Elements project, a default capture format is set automatically. For example, if you choose the option to capture from an HDV camcorder but the device is outputting DV video, you cannot start a capture. It's necessary that the capture format that you choose in Adobe Premiere Elements matches the format that the device is outputting to the computer. For example, if you have a PAL videotape, it most likely will not play in an NTSC-only device. Note: Not all devices can process both NTSC and PAL videotapes. If your device is compatible with both the NTSC and PAL standards, select the correct standard on the device.
#Adobe premiere elements 2018 keypoints software
If your converter cannot output in DV format, use the converter's bundled software to capture video and then import the captured clips into an Adobe Premiere Elements project. If you are capturing from an analog-to-digital converter that can output video in more than one digital format (MPEG-2, H.264, and so on), select DV as the output format. If your device has such an option, select DV or HDV instead of AUTO. Some other HDV devices have an AUTO option for the output format.If your device has a DV OUTPUT setting, set it to HDV/DV. If this item is set to DV LOCK, the devices downsample HDV video during output. Some Canon HDV devices have a menu setting called DV OUTPUT.If your device has an i.LINK CONV setting, set it to OFF. If this item is set to ON, the device downsamples HDV video during output. Some Sony HDV devices have a menu setting called i.LINK CONV.If you are capturing HDV video, disable any device setting that downsamples HDV video.

Some HDV camcorders and VTRs have a setting that causes HDV source material you're downsampling to DV resolution during output. Disconnect the device from the computer, reconnect the device, and reopen the Capture panel. Important: If you change your device's output format, then close the Capture panel. See the device's documentation for instructions. Determine whether your device has a button, a switch, or a menu setting that changes its output format. Some video devices can output more than one digital video format.
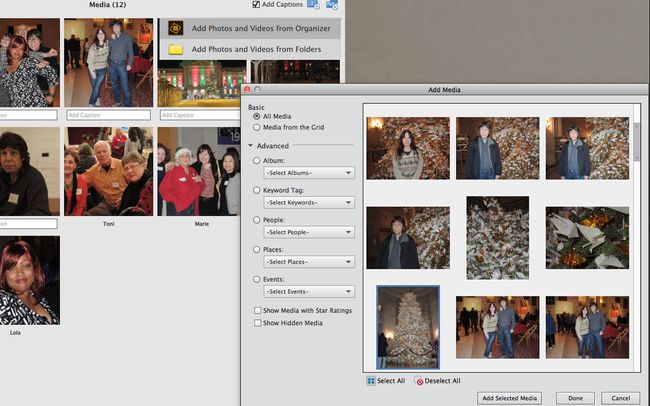
If you are capturing from a DV-only camcorder, skip this step and go to Step 4.


 0 kommentar(er)
0 kommentar(er)
